フルリモート案件(≒首都圏の案件)でよくその名前が挙がってくるRuby。
実務でいつ触れるようになるか分からないので、プライベートで触ってみることにしました。
本記事ではWindows11のローカル上にRuby on Railsの環境を構築する手順を紹介します。
環境構築
Rubyのインストール
インストーラーのダウンロードは下記サイトから、任意のバージョンを選びます。
今回は「Ruby+Devkit 3.3.6-2 (x64)」を選択。
ダウンロードしたインストーラーを起動します。
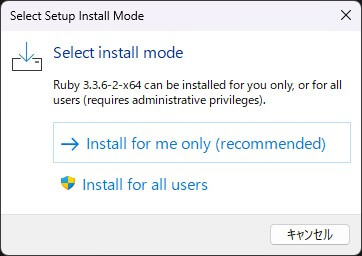
私しか使わないPCなので、推奨の「Install for me only」を選択しました。
複数ユーザーで共有するPCで、複数ユーザーがRubyを実行する場合は「Install for all users」を選びましょう。
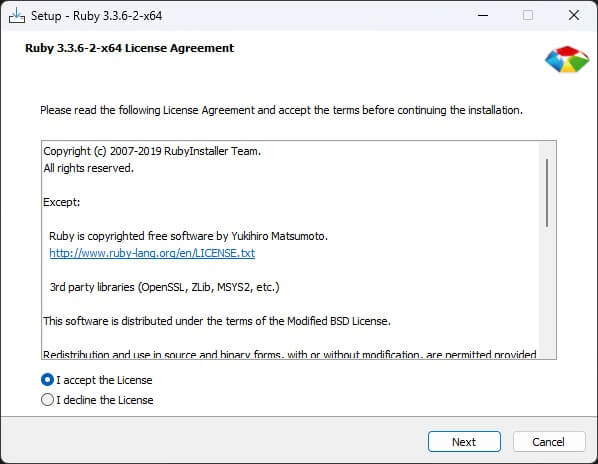
「I accept the License」にチェックを入れて、「Next」をクリックします。
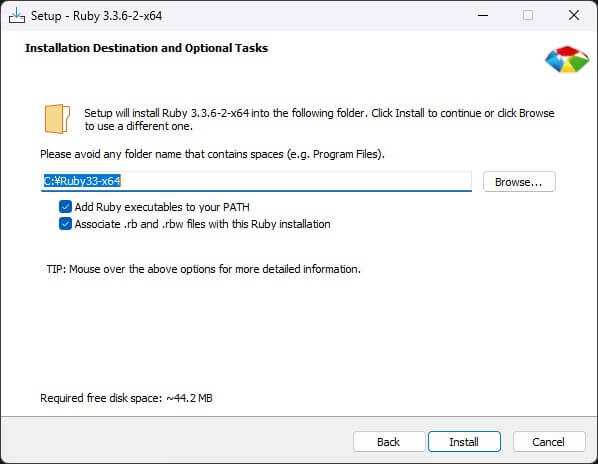
チェックを変更せず、「Install」をクリックします。(チェック外すと後で面倒になるのでご注意ください)
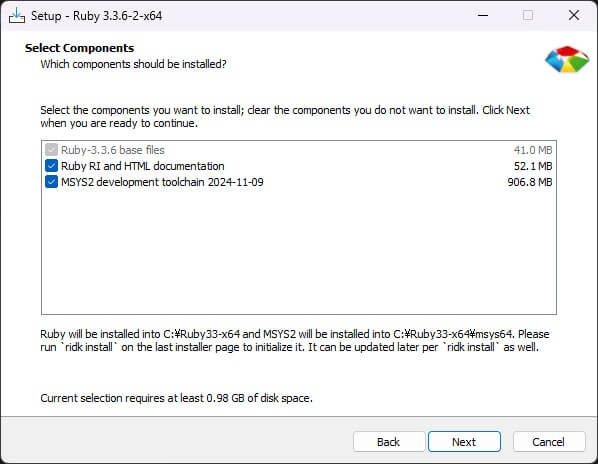
こちらもチェック変更せずに「Next」をクリック。
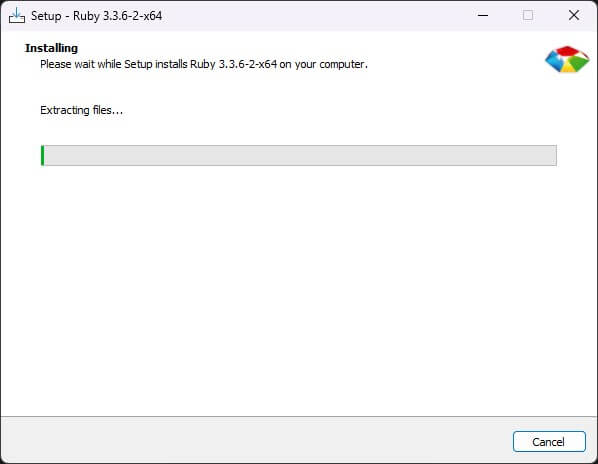
インストールが始まります。
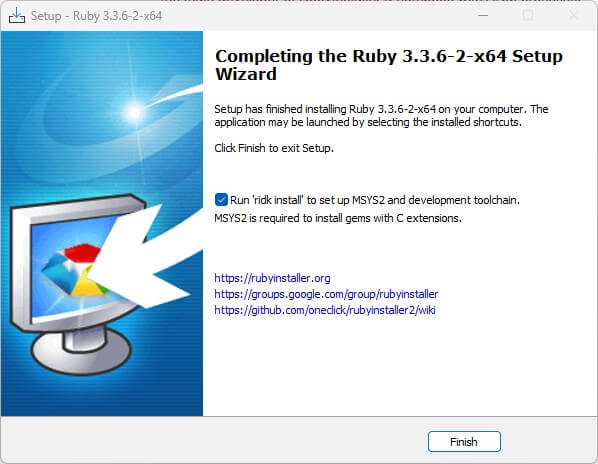
インストールが完了すると上記のような画面に切り替わります。
チェックを変更せず、「Finish」をクリックします。
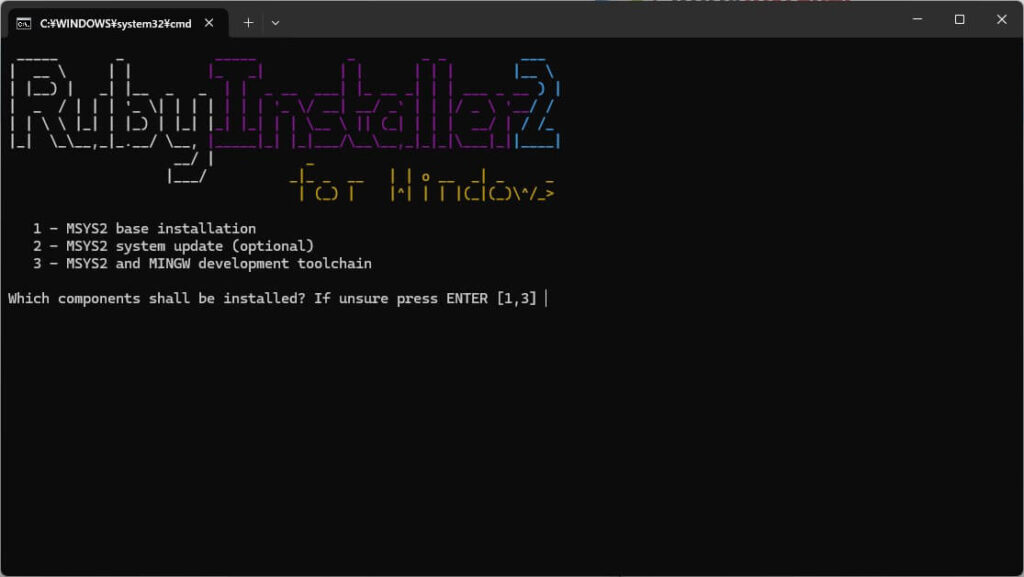
コマンドプロンプトが立ち上がるので、「1,3」と入力しEnterを押下します。
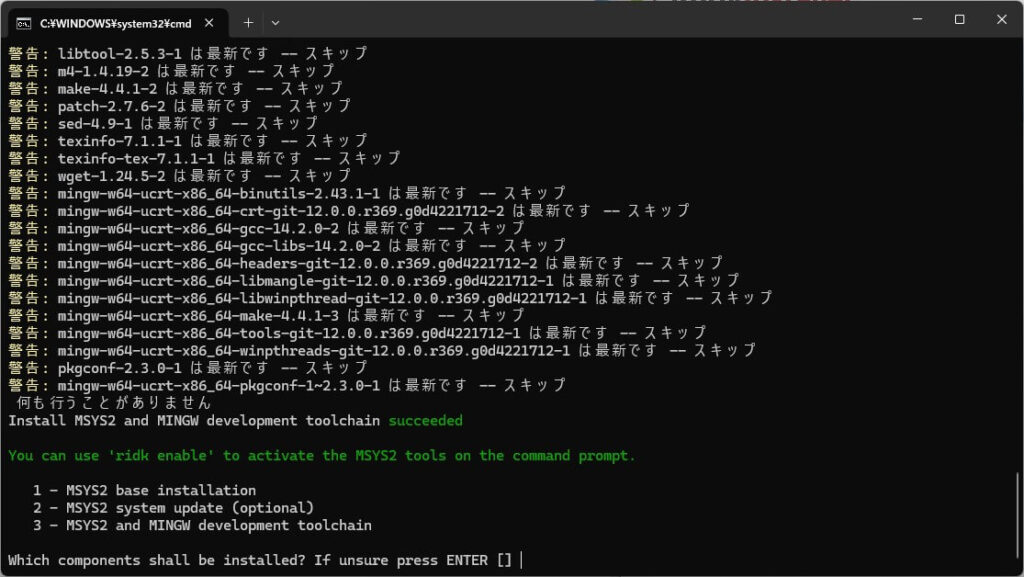
上記の表示になったらEnterを押下してコマンドプロンプトを終了します。
以下のコマンドを実行し、インストールされたRubyのバージョンを確認します。
$ ruby --version
ruby 3.3.6 (2024-11-05 revision 75015d4c1f) [x64-mingw-ucrt]無事インストールできました。
インストーラ実行時にWindows Defenderの保護がかかった場合
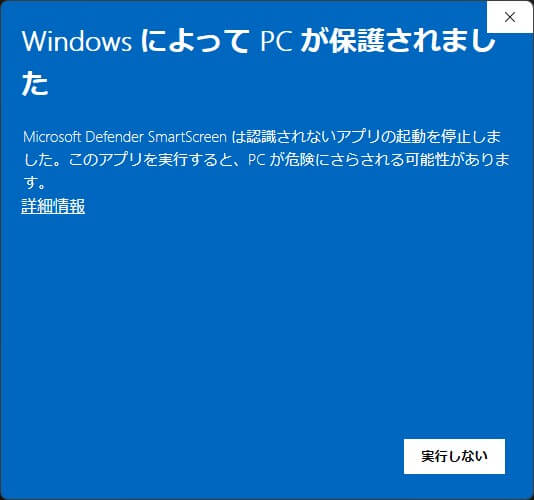
「詳細情報」をクリックします。
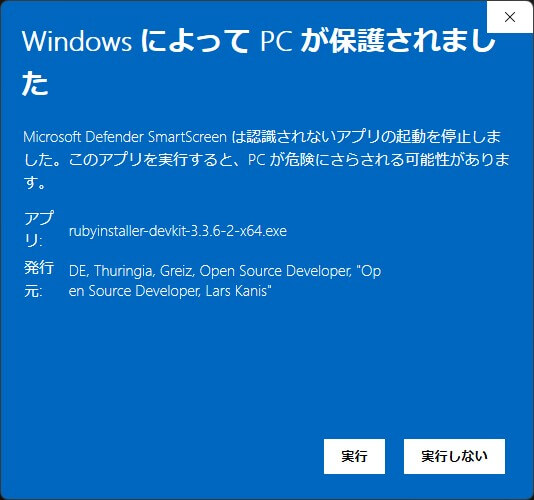
「実行」をクリックします。(ただし、自己責任でお願いします)
SQLite3のインストール
2024/12/3追記
インストーラーのダウンロードは下記サイトから。
「Precompiled Binaries for Windows」から、「sqlite-dll-win-x64-3470100.zip」および「sqlite-tools-win-x64-3470100.zip」を選択。
ダウンロードしたzipファイルを解凍、「sqlite3.dll」および「sqlite3.exe」をRubyをインストールしたフォルダのbinフォルダに配置します。
Railsのインストール
Railsのインストールはコマンドラインで行います。
コマンドプロンプトを開き、以下のコマンドを実行してください。
gem install railsエラーログが出ていなければ、バージョン確認を行います。
$ rails --version
Rails 8.0.0無事インストールできました。
Railsアプリケーションの実行
環境構築が完了したところで、さっそくアプリケーションを動かしてみます。
Railsアプリケーションの作成
下記コマンドを任意のフォルダで実行します。
$ rails new myFirstAppちなみに、安易な名前付けると怒られます。
Invalid application name test. Please give a name which does not match one of the reserved rails words: application, destroy, plugin, runner, testRailsアプリケーションの実行
下記コマンドを実行します。
$ cd myFirstApp
$ rails serverサーバーが立ち上がったら、http://127.0.0.1:3000にアクセスします。
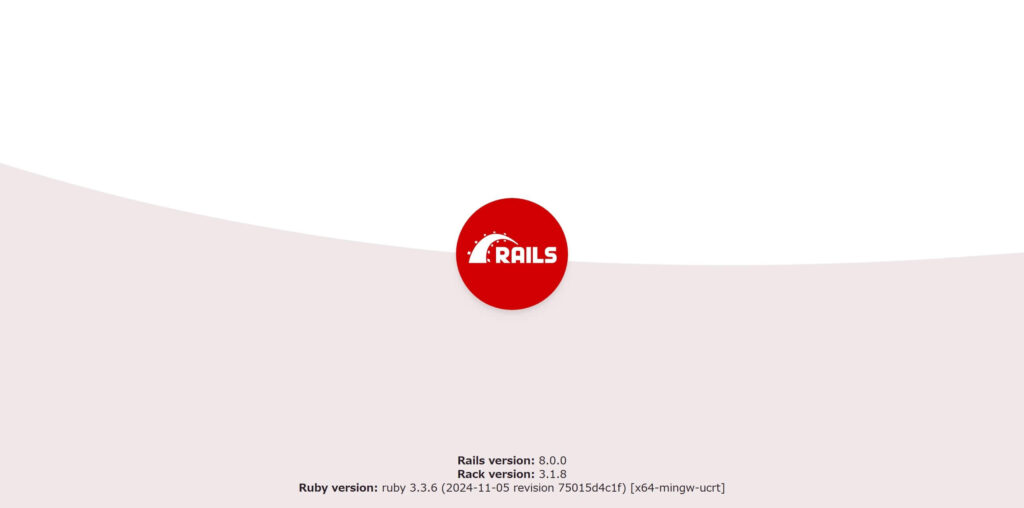
Railsアプリケーションの実行を確認できました。
Railsアプリケーションを終了するには、サーバー起動コマンドを実行したウィンドウでCtrl+Cを実行します。


